この記事は最終更新日から1年以上が経過しています。情報が古くなっている可能性があります。
ELECOM 製の USB Bluetooth アダプタ(いわゆるドングル)、LBT-UAN05C2 を購入したのですが、普通に認識させるだけでえらく手こずってしまったのでメモ…
Bluetooth ドングル自体は以前何度か使ったことがあるので今回も USB に差すだけで使えるようになると思っていたのですが…
説明書中の BlueSoleil というソフトは地雷
まず、説明書に「インストールしてください」と書かれている BlueSoleil というドライバ・Bluetooth スタックソフトはインストールしないようにしてください。
(すでにインストールしている場合はアンインストール後再起動してください)
説明書には Bluetooth アダプタを使うために必要なソフトウェアとして記述されていますが、Amazon や 価格.com のレビューを見れば分かる通り、BlueSoleil には様々な問題が存在します(調べた限り・こんな胡散臭い欠陥ソフトをインストールさせようとする Elecom もどうなの…)。
- 接続が安定しない(←致命的)
- Windows の標準ドライバーで認識できる(標準ドライバーの方が安定している)
- Bluetooth 周りが大きく改善された Windows10 であれば USB で接続するだけで利用できるが、Windows7 はうまくドライバーが当たらないためいくつか設定が必要(後述)
- 認識しないことがある
- 私の場合もうまく認識しなかった(認識されているのかもしれないが使い方がわからない)
- UI が古臭すぎてかなり使いづらい
- 2000年代初頭っぽいデザイン(しかも見るからに胡散臭い)
- 説明書ではドライバー的なスタンスで紹介されているが実際はドライバーを兼ねた Bluetooth スタックと呼ばれるソフトで、これを導入すると Windows 側の Bluetooth 機能と Bluetooth の標準ドライバーが無効化されてしまう
- これがドライバーだけのソフトで Windows 側の Bluetooth 機能で接続できるようになっていたらよかったのですが、Bluetooth の接続も BlueSoleil を使わないとできない仕様になっているのでかなり使いづらい上不具合が発生しやすい模様
- 一般に Bluetooth スタックソフトは特定のデバイスとの相性が悪かったりするらしい
- PC の起動が遅くなる場合がある
- BlueSoleil を開発している IVT 社は中国企業(お察し)
- 一応ドライバを兼ねているが ELECOM 製ではない
- 開発は IVT 社に丸投げ(おそらくライセンス契約してるだけだろう)
- ポップアップで中国語の広告が出てくる事があるらしい
- アプデしろと促される事があるが使えなくなるかもしれないのでアプデするなと ELECOM の HP に書いてある
- Bluetooth 4.0 版は謎の広告が表示される
- 今インストールしているのは試用版なので正規版を買えとシリアルキーの入力を求められる事がある
- もし試用版になっている場合、転送品質が極端に落ちたり容量制限がかかるらしい
- BlueSoleil を導入することで対応プロファイル27種類が使えるようになることを謳っているが、最新の OS に搭載されていないプロファイルは実質非標準なので使えてもあまり意味がない
- どうせほとんどイヤホンかマウスかキーボードの接続にしか使わないし…
- Windows7 の場合はプロファイルの対応が貧弱だったり Bluetooth 2.1 までの対応だったりするので需要がないわけではないけどこれだけの問題抱えてる怪しい Bluetooth スタックを入れたいかと言うと…
- Windows8 以前(特にXP)は Bluetooth の対応がしょぼかったので結構 Bluetooth スタックソフトがあったらしいが、Windows10 だと標準でほとんどのプロファイルに対応しているので必要性はない
ハードとしては安いし品質もいいと思うけど、ドライバとして指定されてるソフトがこれじゃまずいような…
Windows に標準搭載されているプロファイルよりも多いことを売りにしているけど、こんな欠陥ドライバーをインストールさせるくらいなら最初から標準ドライバーにするかまともなドライバー作るかせめて他のメーカーの Bluetooth スタックにしようよ…(私は即アンインストールしました)
Windows7 にて LBT-UAN05C2 を標準ドライバーで認識させる
…といったわけで標準ドライバーで認識させることになったわけですが(BlueSoleil も一度入れてみたけど接続方法がよく分からない上うまく認識されなかったのでアンインストールした)、
Windows7 の場合、USB に差しただけでは標準ドライバーが認識されない(正しくインストールされない)ため、一工夫かける必要があります。
ちなみに USB に差しただけで使えるようになっている状態は「標準ドライバ or Windows Update 経由で見つかったドライバーが自動で適用され認識されている」事を意味します
BlueSoleil をインストールしていない Windows7 にアダプタを差し込むと自動でデバイスドライバーのインストールが開始されますが、CSR Bluetooth Device もしくは Generic Bluetooth Radio のインストールに失敗します(場合によって異なるようなので一概に言えませんが、ドライバーがうまくインストールされない事があるのは確実です)。
内蔵の Bluetooth 機能でペアリングしていたデバイスを削除する
PC に Bluetooth 機能が内蔵されている場合は、内蔵の Bluetooth 機能でペアリングしていたデバイスを全て削除しておく必要があります。
削除しない場合、過去にペアリング後保存されているデバイスは認識はできてもペアリングができない場合があるようです(一旦それでやり直したので…)。
タスクトレイ内の Bluetooth アイコン → [Bluetooth デバイスの表示] から各デバイスを右クリック → [デバイスの削除] をクリックするとペアリングした Bluetooth デバイスを削除できます。
内蔵の Bluetooth 機能を無効にする
LBT-UAN05C2 の場合、PC に Bluetooth 機能が内蔵されている場合にうまく動作しない場合があるようです。
ドライバーのインストールに失敗する件もそのあたりに関連するような気がしますが、まずは内蔵の Bluetooth 機能を無効にします。
私の場合は ASUS のマザーボード内蔵の Bluetooth なので、デバイスマネージャーを開き(検索窓に「デバイスマネージャー」と入れると出てくる)ASUS Bluetooth を右クリック → [デバイスを無効にする] をクリックし、内蔵 Bluetooth を無効にします。
アダプタのドライバーを変更する
Windows7 の場合、LBT-UAN05C2 (CSR Bluetooth Device) の標準ドライバーが見つけられないか、誤った標準ドライバー(Generic Bluetooth Radio)をインストールしようとして失敗してしまいます。
そこで、デバイスマネージャーからドライバーを正しい標準ドライバーに設定(変更)します(参考)。
Generic Bluetooth Radio(もしくは CSR Bluetooth Device )を右クリック → [プロパティ] をクリックすると上のような画面になるので、[ドライバーの更新] をクリックします。
次に、下の [コンピューターを参照してドライバー ソフトウェアを検索します] をクリックします。
下の [コンピュータ上のデバイス ドライバーの一覧から選択します] をクリックします。
あまりよく理解できていませんが、Windows の標準ドライバーもここに含まれるようです。
「このハードウェアのためにインストールするデバイス ドライバーを選択してください」と表示されるので、「Generic Bluetooth Radio」ではなく「Generic Bluetooth Adapter」を選択し、[次へ] をクリックします。
ドライバーのインストールが完了すると、Generic Bluetooth Radio から Generic Bluetooth Adapter に変わっているのが確認できると思います。
再起動を求められるので、必ず再起動します。
Bluetooth デバイスを接続する
再起動後、Bluetooth アダプタが使えるようになっているはずです。
内蔵 Bluetooth は無効化してあるので、これで Bluetooth 接続ができれば LBT-UAN05C2 が正しく認識・動作していることになります。
タスクトレイにある Bluetooth アイコンを右クリック → [デバイスを追加] をクリックするとこのような画面になります(通常と同じ)。
しばらく待って、予めペアリングモードにした Bluetooth デバイスが認識できていれば OK です。
選択して [次へ] をクリックするとペアリングが行われます。
Bluetooth デバイス側のドライバーがインストールされると、PC と Bluetooth デバイスが接続されます。
今回はマウスを接続したかったので、マウスを動かしてポインターが動いていれば接続 OK です。長かった…
一度設定を済ませてしまえば Bluetooth アダプタを抜くか忌まわしき BlueSoleil を入れるかしない限り Bluetooth が使える状態になります。お疲れさまでした。
もしうまく行かない場合は手順をやり直したりしてみてください。
Bluetooth アダプタ自体は良いと思うので、BlueSoleil の件だけどうにかしてほしい所…
内蔵 Bluetooth のように反応が遅いということもなく、今のところ快適に利用できています。
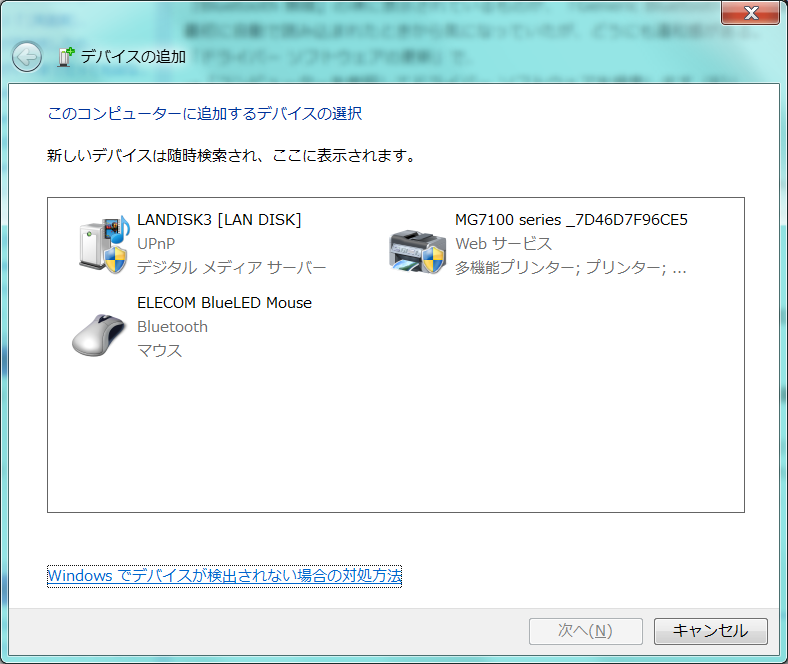

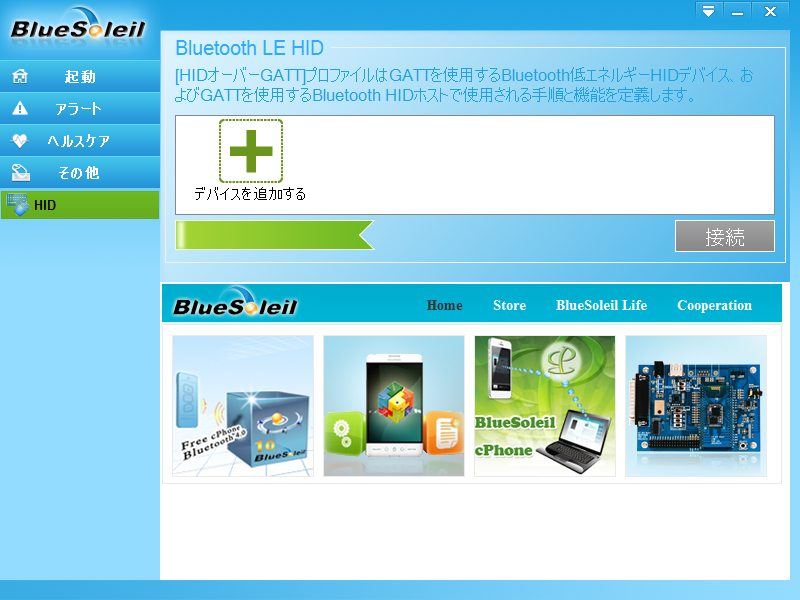
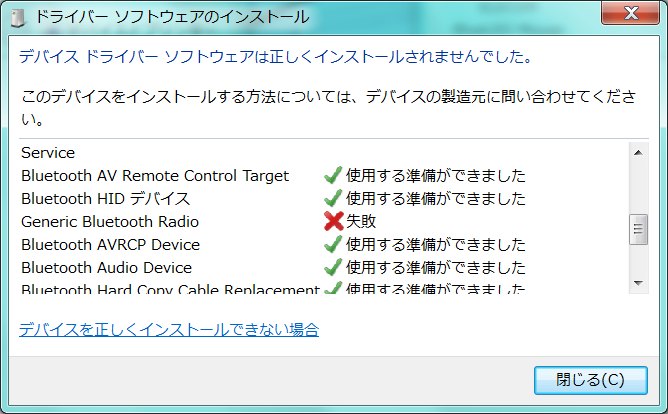

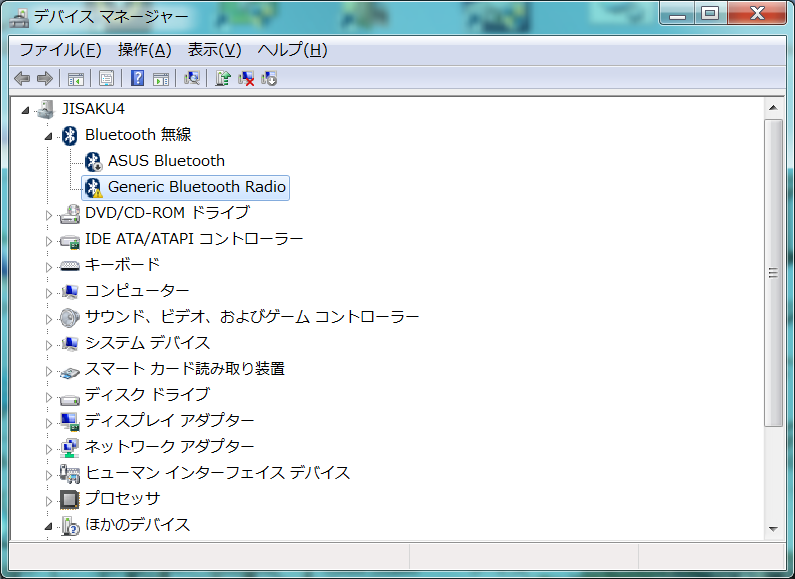
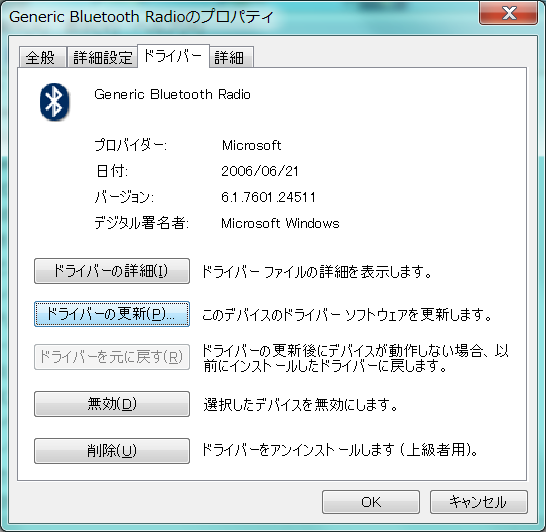
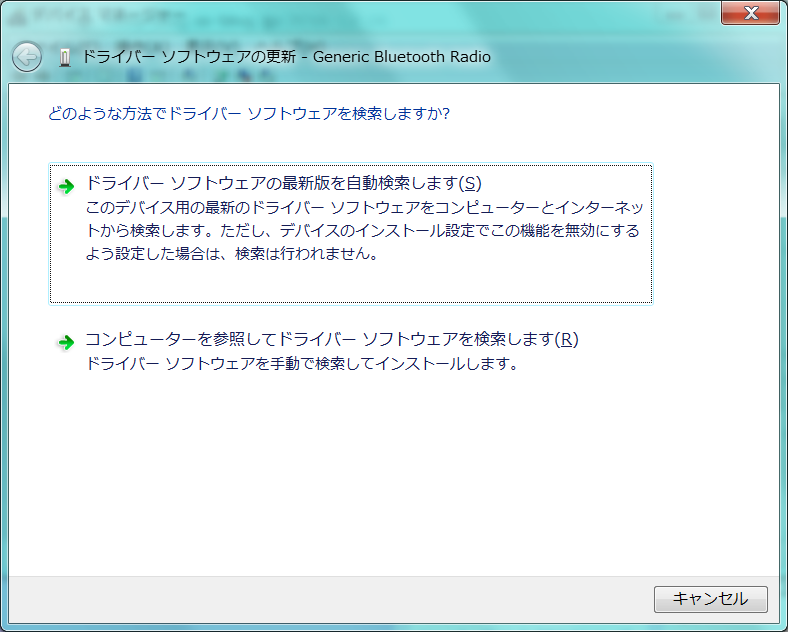
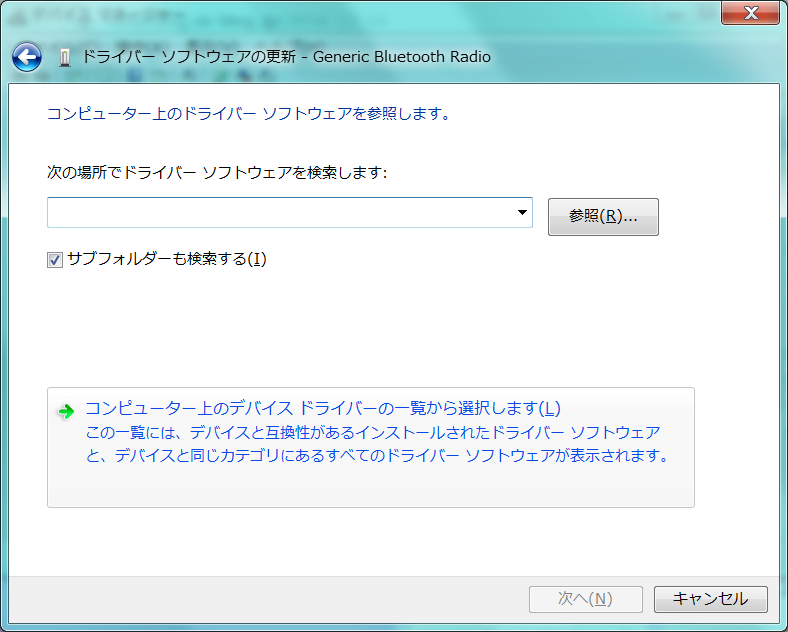
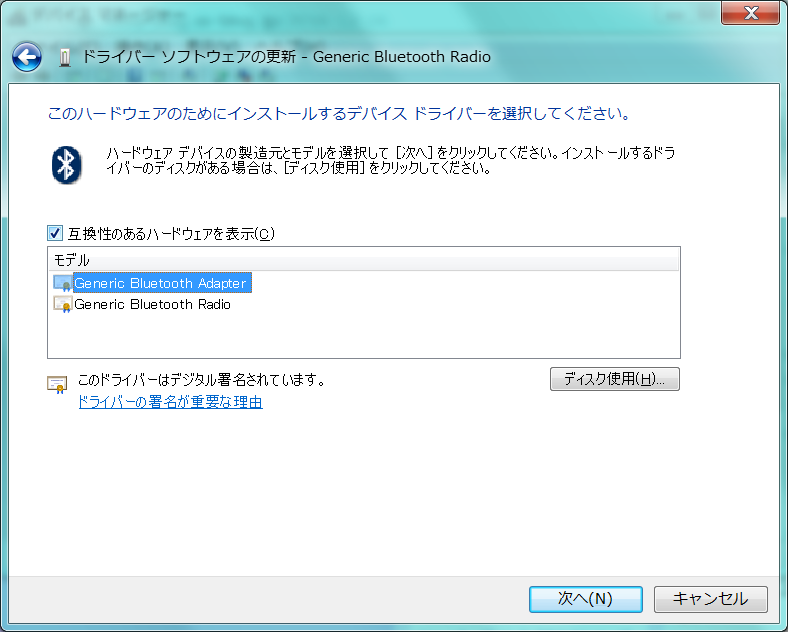
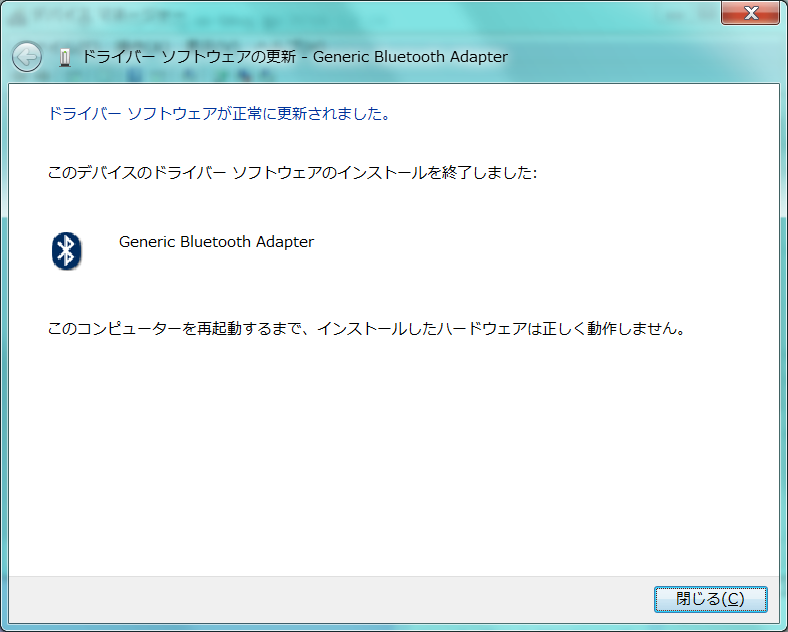
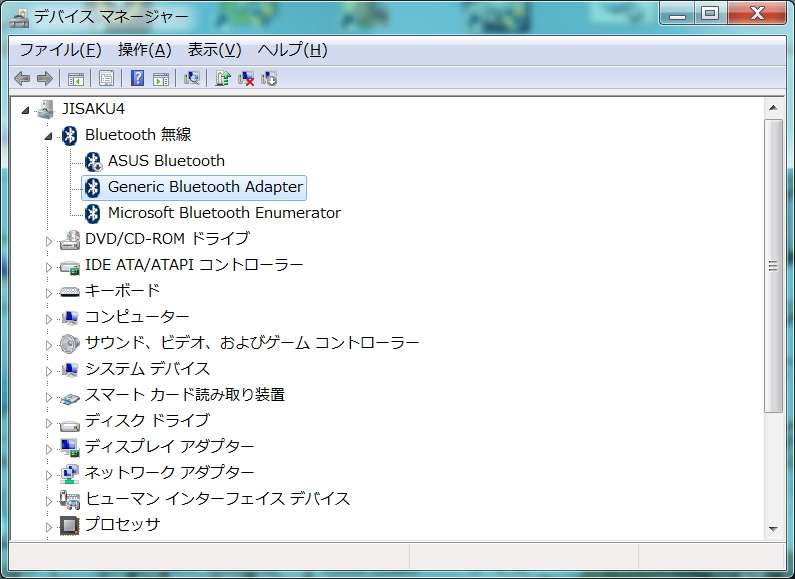
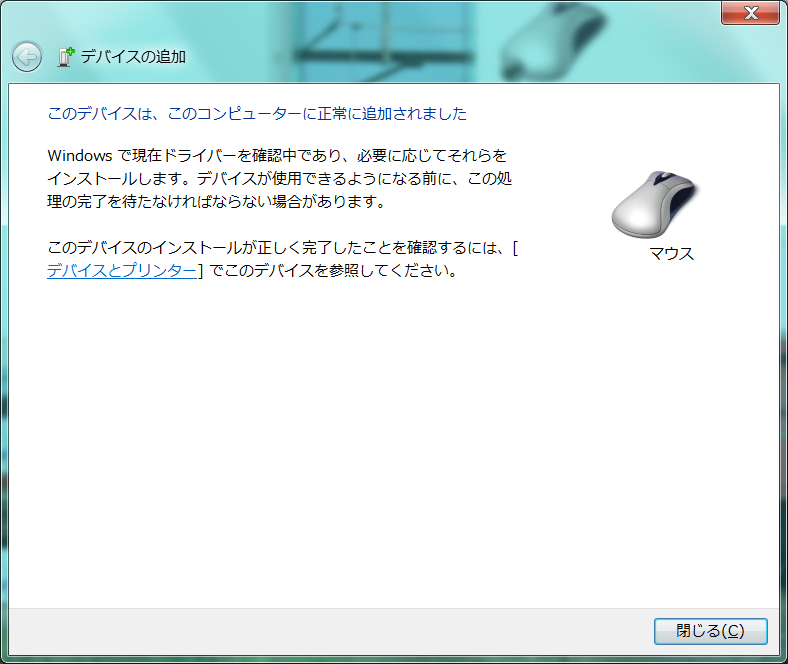

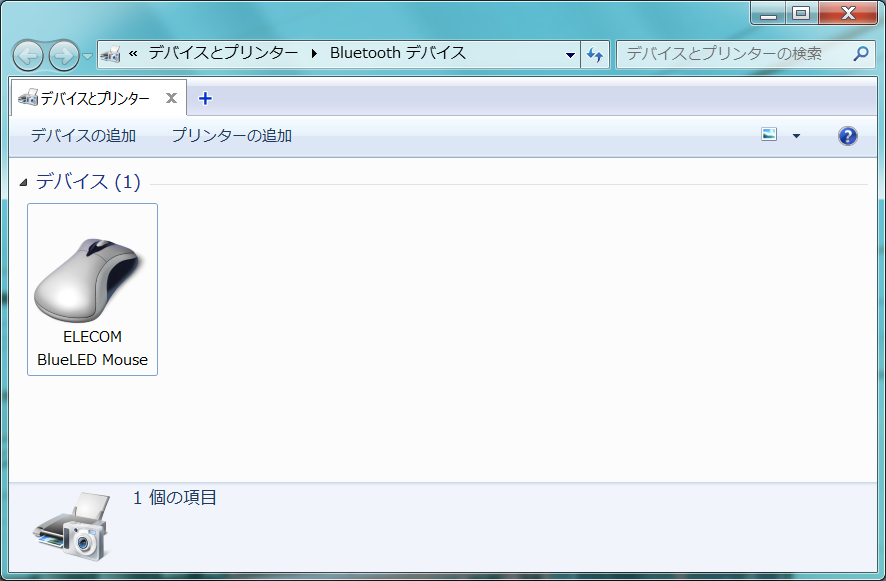
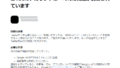
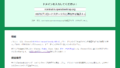
コメント