この記事は最終更新日から1年以上が経過しています。情報が古くなっている可能性があります。
私は普段 Windows のノート PC をクラムシェルのように外部ディスプレイ・外部キーボード・外部スピーカーに接続してデスクトップ PC のように使っている。
その PC だが、CPU ファンから異音が出てきたりなど全体的に不調で、やむを得ず修理に出すことにした。まだ3年3ヶ月とはいえほぼ毎日常時稼働で酷使していたし、無理もない。
とはいえ PC がなくては困るので、普段は外出時に持っていったりサブディスプレイ的に使っていた MacBook Air をクラムシェルにし、外部ディスプレイ・外部キーボード・外部スピーカーを接続して iMac (?) のようにしてみた。
外部スピーカーに関しては問題なかったのだが、外部ディスプレイは全体的に要素が小さくて使いづらい。これも色々やったのだがその話は割愛。
Windows 向けの外部キーボードでの諸問題

問題は外部キーボードで、これは Windows 向けのいわゆる JIS キーボード。Varmilo のこのキーボードを使っている。USB の有線キーボードなので変換アダプタ経由で接続した。
一応日本語キーボードとして認識されて一通りローマ字入力はできるものの、Windows ではおなじみ 半角/全角 キーが使えず、バッククオート(`)が入力されてしまう。
原因はそもそも Mac のキー定義に 半角/全角キーが存在しないため、キーとして認識されないためだと思われる。それはそう。
さらに、Mac では Windows でいう 無変換/変換 の部分に 英数/かな キーが割り当てられているが、これらのキーを押しても日本語と英語を切り替えられない。
Windows キーは Command キー、Alt キーは Option キーとしていい感じに解釈してくれたので楽だったんだけど、これに関しては 無変換/変換 キーのままになっていたようで、それで機能していない模様。
英字キーボードとして認識されているなら @ とかが打てないはずだけど、記号類はちゃんと機能していたし、「キーボードの種類を変更」でも日本語 JIS キーボード扱いされた。
色々調べると、どうやら Mac で Windows 向け外部キーボードを使う場合、Control + Space を押して日本語と英語を切り替えるのが正攻法らしい。Linux とかだとデフォルトでそうなっていた気がするのを思い出した。
ただずっとそれなのもちょっとめんどくさいので、なんとかしたい。
あと、私は Windows をメインで使っているため、Command キー( Windows でいう Ctrl キー)が Windows キーの場所にあることに違和感があった。そこで、MacBook の内蔵キーボードではどうせ使わない CapsLock キーを殺して そこに Command キーを配置するように設定してあった。これが外部キーボードだと適用されないので、慣れずに悶々としていた。
Karabiner-Elements のインストール
これは Mac のキーボードのキーマップの問題なので、標準機能だけではどうしようもない。
そこでキーマップを変更できる Karabiner-Elements の出番。Mac のソフトはだいたい有料だったりサブスクだったりであれなんだけど、Karabiner-Elements に関しては無料でソースコードも公開されていて好印象。さらに日本人の方が開発されているそうで、日本語キーボード対応はばっちり。


Karabiner-Elememts のサイトにアクセスし、ダウンロードする。
このとき注意しておきたいのが macOS のバージョン。私は Catalina が地雷らしいと聞いてずっと Mojave のままなのだが、最新版の Karabiner-Elements は正面に書いてあるとおり、macOS Big Sur と macOS Catalina にしか対応していない。
よく読まずにインストールしようとしたが、あえなく「この Mac にはインストールできません」とか言われてしまった。ちゃんと説明を読もう!
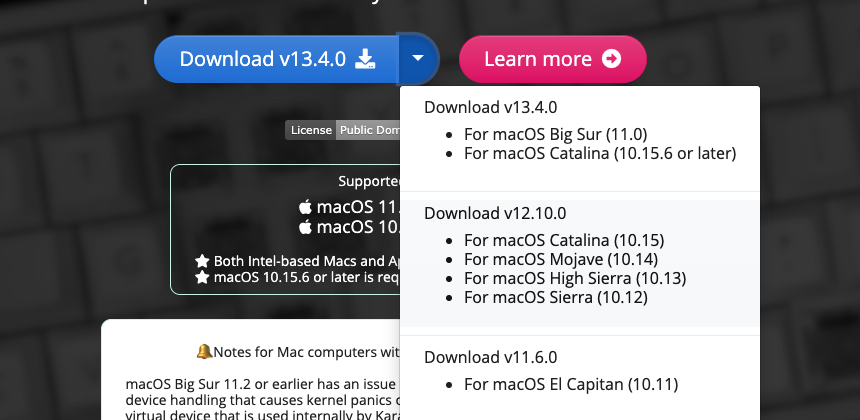
もちろん Catalina 以降のユーザーなら普通に DL で構わないのだが、Mojave 以下の macOS を使っているような私のような人は [Download v13.4.0] の隣の 🔽 ボタンをクリックし、v12.10.0 をダウンロードする必要がある。
インストールは dmg をマウントし、中の pkg を実行するだけ。
Karabiner-Elements の設定とキー割り当て
インストールしたら、LaunchPad から Karabiner-Elements を開く。
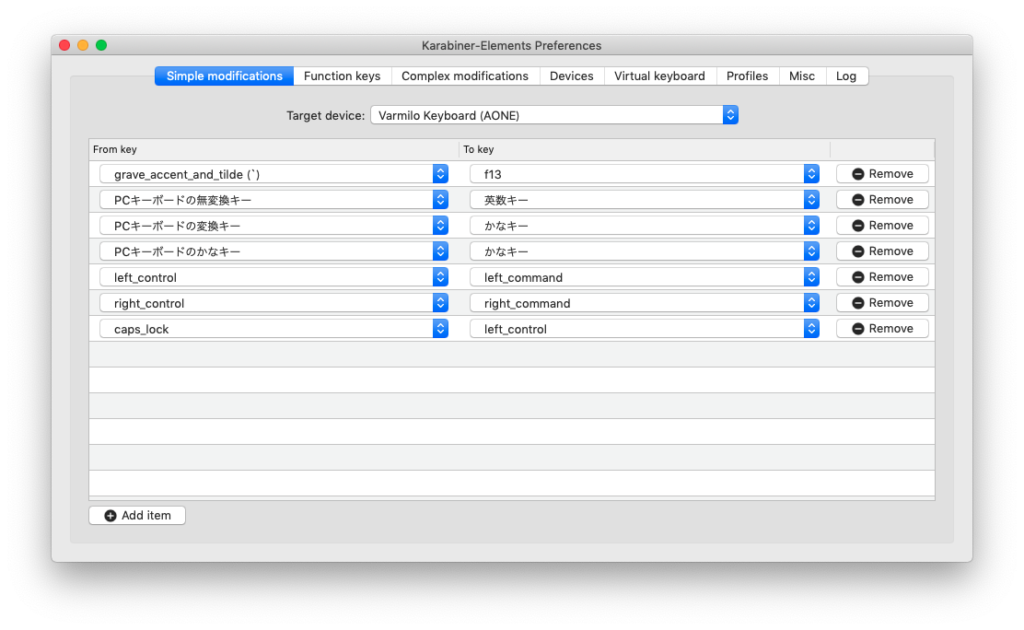
私は上の画像のように設定した。上から順に、
- 半角/全角キー(Mac では謎のキーとして認識されている)を F13 に割り当て
- F13 な理由は後述するが、Mac のキーマップには半角/全角キーに相当するキーが存在しないため。
- 無変換キー (Windows) を英数キー (Mac) に割り当て
- 変換キー (Windows) をかなキー (Mac) に割り当て
- カタカナ/ひらがなキー (Windows) をかなキー (Mac) に割り当て
- Mac ではどちらにせよ機能しないように見えたので、押し間違えるくらいなら変換キーと同じ機能をもたせたほうがいいかなーと思いこうしてみた。
- 左 Ctrl キー (Windows) を左 Command キー (Mac) に割り当て
- Windows と異なり Mac の Ctrl キーの使用頻度は高くなく、コピペなど各種ショートカットも Command キーに割り当てられており、もともと Windows のキー配列に慣れている身としてはこうした方が使いやすい。
- 右 Ctrl キー (Windows) を右 Command キー (Mac) に割り当て
- 左 Ctrl キーと同じ理由。そもそも使う機会がさほどないけど。
- Caps Lock キー (Windows) を 左 Control キー (Mac) に割り当て
- Control キーをすべて Command キーに置き換えてしまったので、使用頻度の低い邪魔な Caps Lock キーを殺して Control キーに割り当てた。
- Mac のキー配列では Control キーは Windows で Caps Lock キーがある場所にある(Mac の Caps Lock キーは Windows の左 Ctrl キーの場所)ため、そのあたりも違和感ない。
といった具合。
これを設定するだけでずいぶんと使いやすくなった。英数・かなキーも半角/全角キーも両方使えるので、切替方法で迷うことがなくなる。
余談だが、半角/全角キーはちょっと指から遠いので、Windows のノートの方には Google 日本語入力の設定で無変換・変換キーを英数・かなキーのように振る舞わせるように設定してある。
慣れもあって結局半角/全角キーを使うこともあるしい、いまいち統一感できてないけど…
半角/全角キーで IME を切り替えられるようにする
ちらっと前述したが、Mac には半角/全角キーに相当するキーが存在しないため、半角/全角キーで IME を切り替えられるようにするにはもう少し設定が必要。

システム環境設定を開いて [キーボード] → [ショートカット] に行き、[前の入力ソースを選択] に F13 を設定する。こうすることで、半角/全角キーで IME が切り替わるようになるはず。
一般的なキーボードには F12 キーまでしか存在しないため、F13 キーは通常割り当てられていない。これを活用し「F13 キーが押されたら IME を切り替える」ように設定することで、Mac でも半角/全角キーでいける、という算段。
これで設定は完了。Karabiner-Elememts は何もしなくてもシステム起動時に自動起動してくれる(右上の欄にアイコンが表示される)らしい。
Apple としては純正の外部キーボード or Mac 対応の外部キーボード使えって判断なんだろうけど、もう少し OS 側でそのあたりの対応があってもいいのになーって気持ちになった。
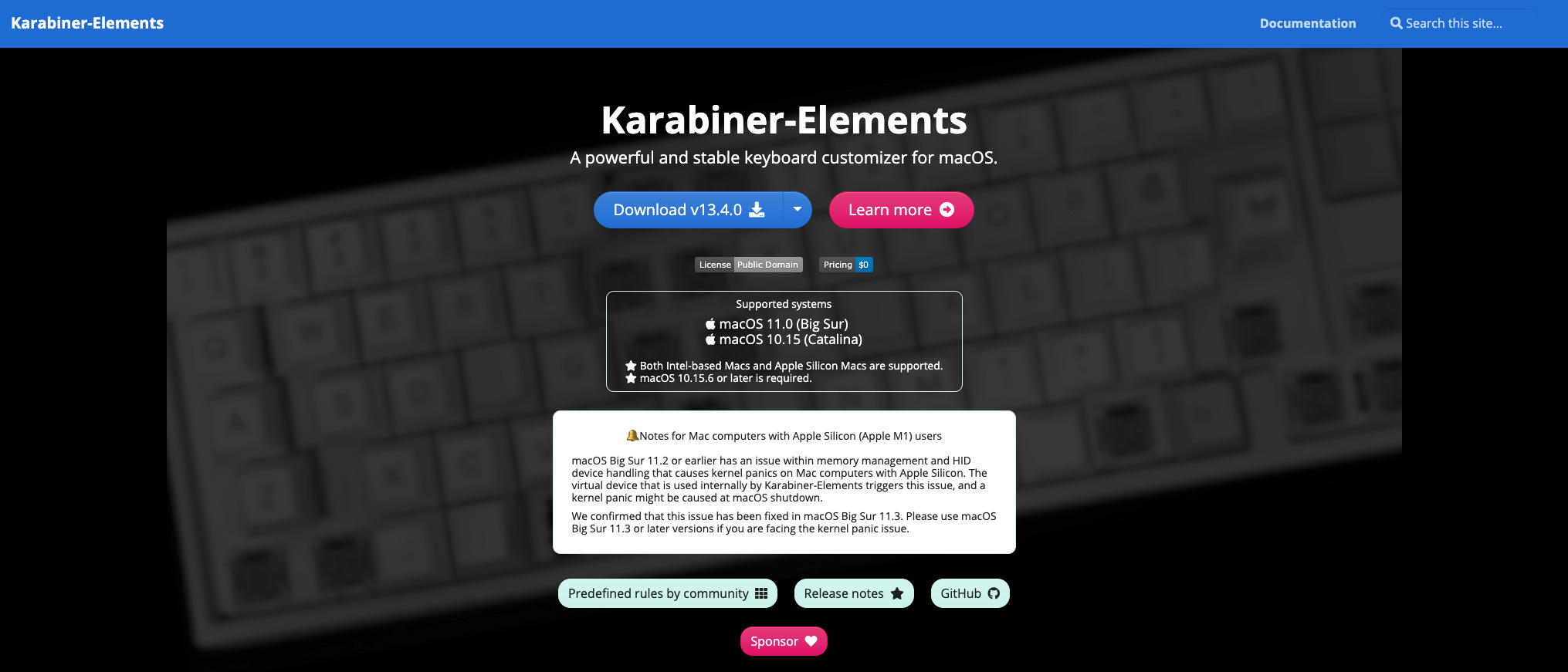

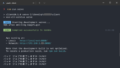
コメント
丁寧に解説してあって分かりやすかったです!
自宅のHHKBと同じように英数キーで半角全角が切り替えられるようになったのでよかったです!
ありがとうございます😊